
- Timed screenshot windows 10 how to#
- Timed screenshot windows 10 windows 10#
- Timed screenshot windows 10 Pc#
- Timed screenshot windows 10 windows#
Timed screenshot windows 10 windows#
To take screenshots with Snip and Sketch, you need to use a three-key shortcut on your keyboard – “ Windows + Shift + S“. The latter is a more refined version of the Snipping Tool and comes with a feature-rich image editor. Microsoft is deprecating Snipping Tool in favor of Snip and Sketch, and it’s easy to see why. Snip and Sketch: Windows + Shift + S Shortcut Both apps are currently available in Windows 11 Preview, but it’s not clear whether the former will remain a part of the final Windows 11 build when it releases later this year.ĥ.
Timed screenshot windows 10 windows 10#
It was originally released as part of the Windows 10 Anniversary Edition (Version 1809) update. Note: Microsoft is deprecating Snipping Tool in favor of a more powerful and feature-rich utility called “Snip and Sketch”. This feature can come in handy when you are trying to capture a temporary window. What’s more, you also get a “Delay” option that allows you to set a screenshot timer or countdown. Moreover, the Snipping Tool offers four different screenshot modes, including Free-form, Rectangular, (Active) Window, and Full-screen.Once you are done with the edits, you can save the screenshot to a location of your choice by clicking on “File” at the top and choosing “ Save as“. The app will now open the screenshot within a window to let you edit the image, highlight content, and annotations, among other things.
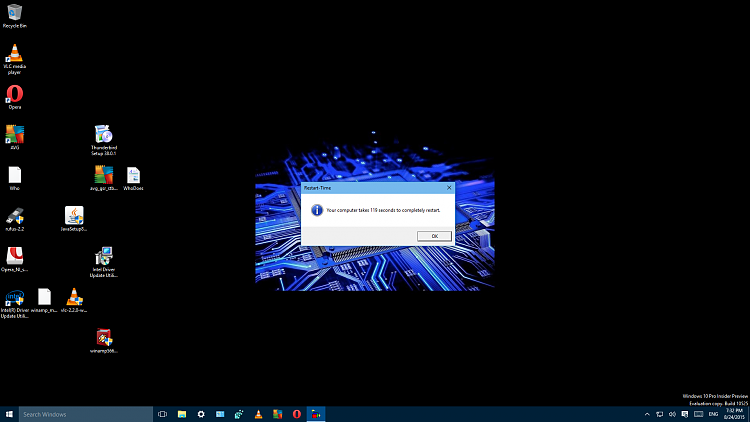

Snipping Tool: Built-in Tool to Edit and Annotate Screenshots in Windows 11 That means you need to then paste it into an image editor like Paint or Paint 3D before saving it in a format of your choice.Ĥ. Like the first method, this also copies the screenshot to the Windows clipboard. To do that, you can make use of the “ Alt + Print Screen” keyboard shortcut. While the two previous methods see you take screenshots of the entire desktop, you can also capture just the active window instead of the entire desktop in Windows 11. Alt + Print Screen Shortcut: Take a Screenshot of Active Windows You can then paste it in Paint, Paint 3D, or any other image editor of your choice before you can save it.ģ. Now, pressing the Print Screen key will take a screenshot of the entire screen, and the image file will be saved to the Windows clipboard. You can find the Print Screen key at the top-right section of your keyboard (usually next to the F12 key).
Timed screenshot windows 10 Pc#
The easiest way to take a screenshot on your Windows 11 PC is by pressing the “ Print Screen” key (often labeled as PrtScr or PrtScn). Print Screen Key: Copy Screenshot to Clipboard
Timed screenshot windows 10 how to#
If you are yet to upgrade to Windows 11 from Windows 10, you can check out our in-depth guide on how to take screenshots in Windows 10 for more details. However, the methods described here, unless otherwise mentioned, work perfectly on Windows 10 as well.
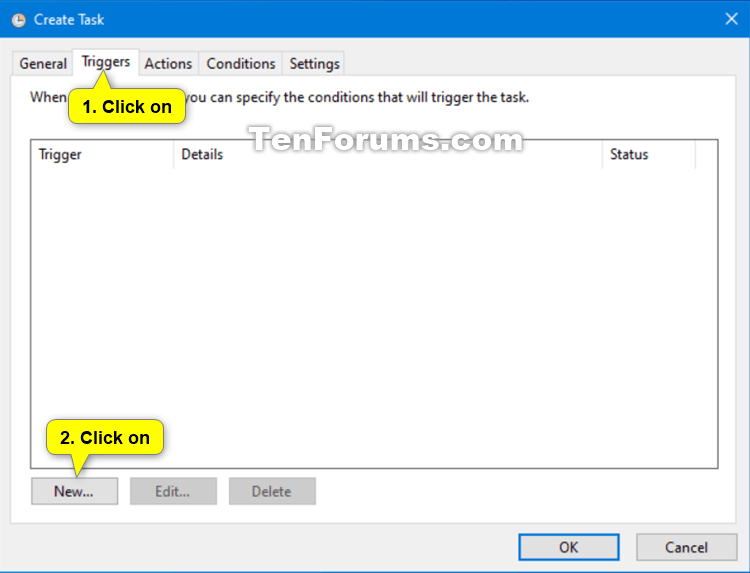
Note: This article details multiple ways to take screenshots in Windows 11.


 0 kommentar(er)
0 kommentar(er)
